REMEDIAL ADMINISTRASI SISTEM JARINGAN
1.Konsep Protokol Pengiriman File (FTP)
Protokol pengiriman file atau biasa disebut FTP, File Transfer Protocol, adalah sebuah protokol klien-server yang memungkinkan seorang pemakai untuk mengirim atau menerima file dari dan ke sebuah tempat/mesin dalam jaringan.
2.FTP berkerja menggunakan salah satu protokol yang dapat diandalkan untuk urusan komunikasi data antara client dan server, yaitu protokol TCP (yang menggunakan port nomor 21). Port 21 ini digunakan untuk mengirimkan command(perintah). Oleh karena port 21 dimaksudkan khusus untuk mengirimkan command, maka port ini sering juga disebut dengan nama command port. Dengan adanya protokol ini, antara client dan server dapat melakukan sesi komunikasi sebelum pengiriman data berlangsung.
3.Proses FTP server terdiri dari dua elemen protokol:
Server Protocol Interpreter (Server-PI): Juru bahasa/penghubung protocol yang bertanggung jawab untuk mengatur control koneksi pada server. Ia mendengarkan pada port khusus untuk FTP (port 21) untuk permintaan sambungan FTP yang masuk dari user (klien). Saat sebuah sambungan terjadi, ia menerima perintah dari User-PI, mengirim jawabankembali dan mengelola proses transfer data server.
Server Data Transfer Process (Server-DTP):
DTP pada sisi server digunakan untuk mengirim atau menerima data dari atau ke User-DTP (biasanya port 20). Server-DTP mungkin tidak hanya membangun sebuah koneksi data atau mendengarkan suatu koneksi data yang dating dari user. Ia juga berinteraksi dengan file system server local untuk menulis dan membaca file-file.
Komponen-komponen proses FTP user
Proses FTP user terdiri dari tiga elemen protokol:
User Protocol Interpreter (User-PI):
Juru bahasa/penghubung protokol yang bertanggung jawab untuk mengatur kontrol koneksi pada klien. Ia menginisiasi sesi FTP dengan mengirimkan permintaan ke Server-PI. Saat sebuah sambungan terjadi, ia memroses perintah dari User-PI, mengirimkannya ke Server-PI dan menerima jawaban-jawaban kembali’ Ia juga mengelola proses transfer data user.
User Data Transfer Process (User-DTP):
DTP pada sisi user digunakan untuk mengirim atau menerima data dari atau ke Server-DTP. User-DTP mungkin tidak hanya membangun sebuah koneksi data atau mendengarkan suatu koneksi data yang dating dari server. Ia juga berinteraksi dengan file system komponen-komponen local klien.
User Interface:
Antar muka user menyediakan antar muka FTP yang lebih “friendly” untuk pengguna manusia. Ia memungkinkan penggunaan perintah fungsi FTP yang berorientasi pada pengguna ketimbang perintah internal FTP kriptik, dan juga memungkinkan untuk menyampaikan pada pengguna hasil dan informasi sesi FTP yang dilakukannya.
4. A.) Simplex, yaitu komunikasi satu arah, pengirim hanya bisa mengirim pesan ke penerima dan tidak dapat menerima pesan && penerima hanya dapat menerima pesan dari pengirim dan tidak dapat mengirim pesan (Contoh : Radio, Televisi, dll)
B.) Half-Duplex, yaitu komunikasi dua arah, pengirim dan penerima masing – masing dapat mengirim dan menerima pesan tetapi secara bergantian (Contoh : Walkie Talkie, Chatting, dll)
C.) Full-Duplex, yaitu komunikasi dua arah seperti Half-Duplex, tetapi penerima dan pengirim dapat mengirim dan menerima pesan secara bersamaan dalam satu waktu (Contoh : Telepon, Video Call, dll)
Klasifikasi Komunikasi berdasarkan Informasi yang dikirim dan diterima :
A.) Komunikasi Audio, yaitu jenis komunikasi yang hanya memungkinkan mengirim dan menerima informasi dalam bentuk suara (Contoh : Radio, Voice Mail, dll)
B.) Komunikasi Video, yaitu jenis komunikasi yang memungkinkan mengirim dan menerima informasi dalam bentuk gambar (Contoh : Big Screen yang menampilkan iklan di kota – kota, dll)
C.) Komunikasi Audio & Video, yaitu komunikasi yang memungkinkan mengirim dan menerima informasi dalam bentuk suara dan gambar sekaligus (Contoh : Televisi, Video Call, dll)
D.) Komunikasi Data, yaitu komunikasi yang mana informasi yang dikirimkan dan diterima berupa data digital (Contoh : Aplikasi Internetworking pada jaringan komputer)
5.Dua Koneksi
6.B.Broad 191.1.67.255 , C.Net 191.1.67.0
7.A.putih orange - orange , B.putih hijau - biru , C.putih biru - hijau D.putih coklat - coklat.
8.Masuk ke aplikasi setting mikrotik tambahkan ip pada ether 1 dan ether 2
ether 1 : 192.168.4.2/24
erher 2 : 100.100.100.1/24
9.Mengatur IP Publik dan IP Lokal
- Berikut konfigurasinya :
IP Publik : 11.22.33.123/24
IP Lokal : 192.168.100.1 /24
Primary DNS : 202.148.11.217
Secondary DNS : 202.148.11.218Untuk mempermudah pengelolaannya, akan kita gunakan asumsi sebagai berikut :
Ethernet 1 : untuk IP Publik
Ethernet 2 : untuk IP Lokal
* Tambahkan IP address tersebut dengan mengikuti langkah-langkah sebagai berikut :
* Klik menu IP, kemudian pilih menu Address sampai muncul tampilan baru, klik tanda ”+”, masukkan alamat IP Publik .
* Dengan cara yang sama, tambahkan seting untuk IP Lokal.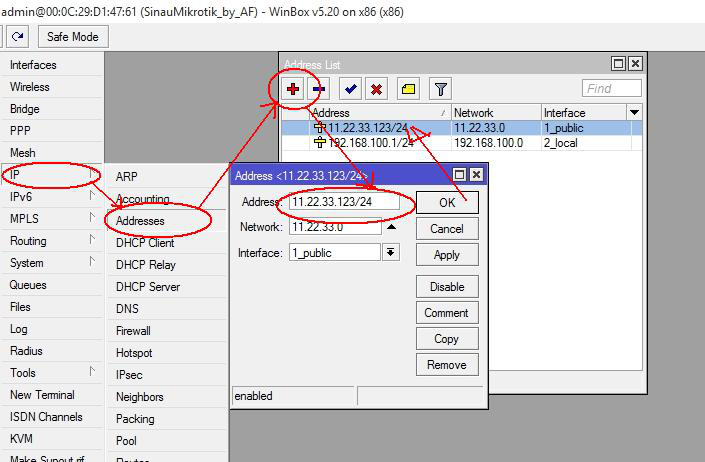
- NAT / Masquerade
Agar jaringan local user dapat terhubung ke Internet,berikut langkah-langkah mengkonfigurasi masquerade :- Klik menu IP, kemudian pilih menu Firewall sampai muncul tampilan baru lalu klik tab NAT seperti gambar di bawah ini :

- Kolom Chain: srcnat , Action : Masquarade.


- Default Route
Untuk menambahkan Gateway lakukan langkah-langkah sebagai berikut :
* Klik menu IP, kemudian pilih menu Routes sampai muncul tampilan baru lalu klik tanda ”+”
* Kemudian isi IP Gateway seperti gambar di bawah ini :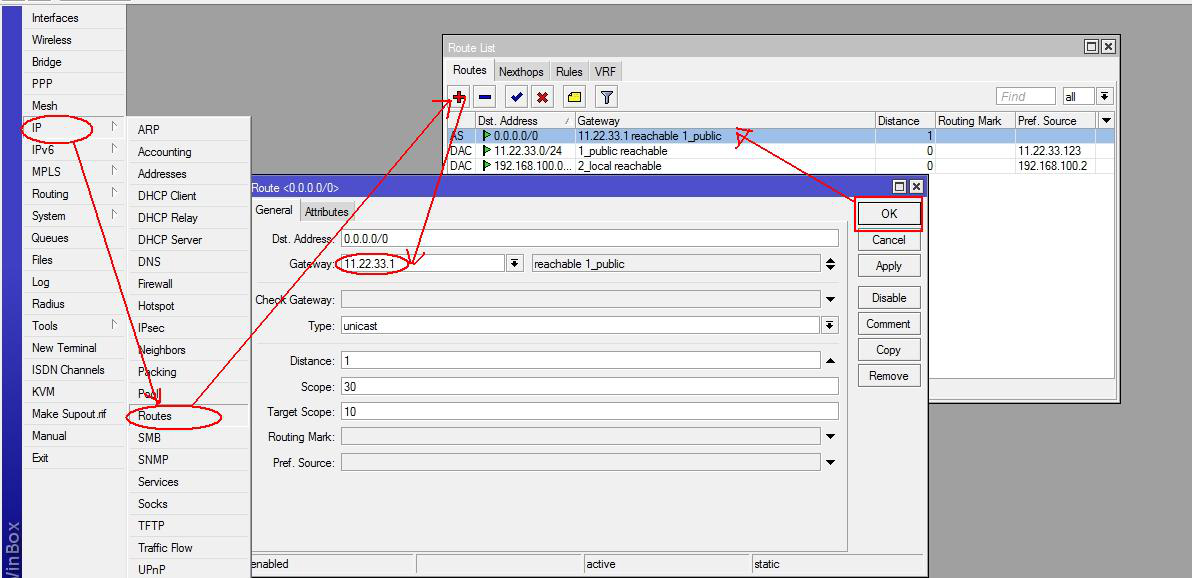
- Menambahkan setting DNS
Klik menu IP, kemudian pilih menu DNS kemudian isikan IP Primary DNS dan Secondary seperti gambar di bawah ini :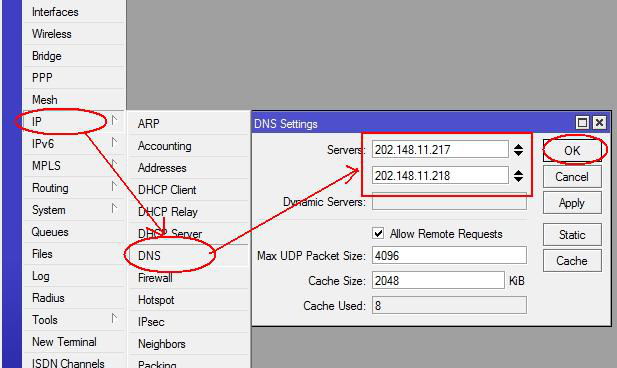
- Router Testing Connection
Untuk melakukan test koneksi, lakukan langkah-langkah sebagai berikut :
* Klik New terminal.
* Test ping ke ip gateway dan website, sampai di sini seharusnya router sudah bisa akses internet.
Sesuai dengan topologi diatas DNS Server yang akan kita gunakan adalah 10.10.10.1, Maka perintah untuk mengkonfigurasinya adalah :
[admin@MikroTik]> ip dns set servers=10.10.10.1 allow-remote-requests=yes
Seperti biasa setelah kita konfigurasi jangan lupa untuk melihat hasil konfigurasi
[admin@MikroTik]> ip dns print
allow-remote-requests=yes berguna untuk menjadikan router mikrotik Anda sebagai DNS Server juga, sehingga nanti konfigurasi DNS Server pada komputer user tidak perlu diarahkan ke ISP tapi cukup diarahkan ke mikrotik saja. Teknik ini dapat menghemat bandwith Anda karena semua permintaan DNS dari user akan diberika ke Mikrotik tidak ke ISP
Jika Anda ingin mengkonfigurasi DNS Server melalui winbox dapat dilakukan pada menu
IP-->DNS-->Setting
Setelah Anda mengkonfigurasikan DNS Server, Maka seharusnya Anda sudah terhubung ke internet. Anda dapat mencobanya dengan perintah PING sebagai berikut :
[admin@MikroTik]> ping www.google.com
Untuk menghentikan hasil ping gunakan CTRL + C
Ok, AIJ sama TLJ belum
BalasHapus